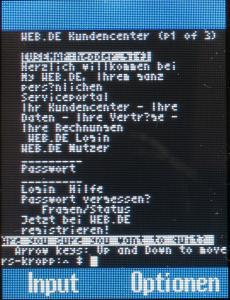ssh-Möglichkeiten
-
ssh-Tunnelungen mit Beispielen für Linux und
(Windows)
- ssh mit
dem Handy
Allgemein gilt: Der
Remote-Dienst darf nicht auf einen lokalen Port getunnelt werden, der
von einem lokalen Dienst genutzt wird (Linux gibt eine
Warnmeldung bei Tunnelung auf einen privilegierten Port aus) !
Spezielle
Gegebenheiten in den Beispielen:
192.168.1.1 ist die lokale IP des
Schulserver, dessen Dienste getunnelt werden sollen.
Der lokale
Nutzername steht auch auf dem Remotehost zur Verfügung. Sonst
wird die Verbindung mit einem vorhandenem Account auf dem Remote-host
in der Form ssh -l <Username auf Remotehost> durchgeführt.
Je nach ssh-Protokoll (1 oder 2) muss möglicherweise der
Parameter -1 oder -2 eingefügt werden: ssh -2 ....
Jedes Gerät,
das einen TCP-Dienst im LAN anbietet, ist bei einer ssh-Verbindung
zum Server erreichbar!
(Der Server muss auf
IP-forwarding eingestellt sein)
Jeder, der einen ssh-account auf
dem Server hat, kann sich bei Kenntnis der IP des Internetinterfaces
im Netz frei bewegen!
Squid
tunneln /über remote-Proxie surfen:
Beispielsweise zur
Überprüfung von Proxiefilterlisten
lokale Browser-Proxy-Einstellung:
http-Proxy: 127.0.0.1 Port 14000
local-pc:~ # ssh -L
14000:192.168.1.1:3128 80.130.56.230
Syntax: ssh -L <port auf lokalem
Rechner>:<lokale IP Rechner im Schul-LAN>:<Port des
Dienstes auf Rechner im Schul-LAN> <öffentl. IP des
Verbindungsrechners oder Name des Rechners>
Im obigen Beispiel wird der Proxy
Squid (Port 3128) des Schulservers (192.168.1.1) auf den lokalen Port
14000 getunnelt.
WEB-Server tunneln:
lokale Browser-Proxy-Einstellung:
http-Proxy: 127.0.0.1 Port 14000
Mit ssh
-L 14000:192.168.1.1:80 64.130.56.230
und
url-Eingabe von „localhost“ im lokalen Browser hat man
die index.html des Schulservers zu Hause.
NMAP (Port 3000) tunneln (Webmin
sollte analog mit Port 10000 statt 3000 laufen):
ssh -L 3000:192.168.1.1:3000
80.130.56.230
Im
Browser keinen Proxy angeben, sondern nur als url „localhost:3000“
eingeben.
X-Session tunneln
In der
sshd.conf des remote-Rechners muss „X11Forwarding
yes“ gesetzt sein.
ssh -X <ip des Remoterechners>
Nun kann auf dem remote-Host ein
X11-Programm gestartet werden und wird auf dem lokalen Bildschirm
angezeigt. Voraussetzung ist hier auf dem lokalen Rechner eine
Xwindow-Sitzung ( unter Windows einen Xwindow-Server installieren.
Dieser wird automatisch durch das remote-Programm gestartet). Zum
Test eignet sich gut „xeyes“.
Dateitransfer mit scp oder sftp (unter
Windows mit winscp)
Mit scp
(securcopy) und sftp können Dateien zwischen zwischen
lokalem Rechner und Remotehost über den ssh-Port 22 kopiert
werden. Durch den Zusatzparameter -r ist der rekursive Dateitransfer
eines Verzeichnisses möglich.
Upload:
scp
/usr/local/dir.txt <remotehost>:/usr/fileserv/software/
Download:
scp
<remotehost>:/usr/fileserv/software/dir.text /usr/local/
sftp bietet dieselben
Möglichkeiten wie das normale FTP und ist scp bei Unkenntnis der
Dateinamen auf dem Remoterechner vorzuziehen.
scp und sftp gehören
zum OpenSSH-Paket.
Mit dem FTP-Programm Kbear (Linux)
lassen sich gesicherte sftp-Verbindungen wie mit einem normalen
FTP-Client ausführen
Webinterface
tunneln
Habe
ein Switch/Netzwerkdrucker im (remote-)Netz die IP 192.168.1.50 und
ist über ein WEBinterface (port 80) konfigurierbar.
Mit
ssh
-L 14000:192.168.1.50:80 <dyn.IP des Internetinterface>
in
Server einloggen und im Browser
http://localhost:14000 (ohne
Proxybenutzung) eingeben. Das (remote-)Webinterface ist nun im
lokalen Browser zu sehen und zu bedienen.
VNC-Verbindung tunneln
ssh -C -L 5900:192.168.1.180:5900
80.130.56.230
VNC
läuft auf Port 5900. 192.168.1.180 ist die IP eines
Windowsrechners im LAN auf dem ein VNC-Server läuft. Der
Parameter -C dient zur Kompression der getunnelten Verbindung und
erlaubt ein zügiges Arbeiten.
Achtung:
Läuft auf dem lokalen Rechner (localhost) ebenfalls ein
VNCServer auf Port 5900, so tunnelt man den Remote-VNCServer einfach
auf Port 5901 und stellt den VNCViewer auf Display:1 für den
Remote-VNCServer ein.
Mit „vncviewer
localhost“ wird
der Desktop des Rechners im SchulLAN lokal in einem Fenster
angezeigt.
VNC-Verbindung auf
Linux-Terminalserver (oder Server mit installiertem GUI)
Auf
dem lokalen Rechner einen ssh-Tunnel für Port 5901 (bei
Display=1) schaffen
ssh -C (-l <user>) -L
5901:<lokale IP-Terminalserver>:5901 80.130.56.230
Nach dem Einloggen den vncserver
starten und auf die Meldung der Display-Angabe achten ( server:1)
bedeutet, dass der vncserver auf Port 5901 läuft.
lworch@rs-kropp:~>
vncserver
New 'X' desktop is rs-kropp:1
Starting applications
specified in /home/lworch/.vnc/xstartup
Log file is
/home/lworch/.vnc/rs-kropp:1.log
und
anschließend auf anderer Konsole des lokalen Rechners
vncviewer
localhost:1
eingeben.
Nun
sollte ein Fenster aufpoppen, indem sich ein xterm-Terminal befindet
(default-Fenstermanager des VNC-Servers ist twm).
Der vncserver
wird zum Ende der Sitzung mit vncserver
-kill :1 gekillt
Wird KDE
als Oberfläche gewünscht, so ist in ~/.vnc/xstartup
twm durch kde
zu ersetzen.
Browserbedienung einer X-Session
auf Linuxserver mit installierter grafischer Benutzeroberfläche
|
VNC-Verbindung wie bei
„VNC-Verbindung auf Linux-Terminalserver“.
Der
VNC-Server muss allerdings gleichzeitig einen WEB-Server starten.
Dies geschieht mit:
lworch@rs-kropp:~>
vncserver -httpd "/usr/share/vnc/classes" (oder wo
sonst die vnc-Java-classes liegen)
|
|
Dann muss zusätzlich zu
5901 ein zweiter Tunnel auf Port 5801 für den Browser
geöffnet werden, auf dem das VNC-WEB-Interface „hört“:
ssh
-C -L 5801:<lokale IP des Servers>:5801 80.130.56.230
Im
Browser ist die url „http://localhost:5801“
einzugeben.
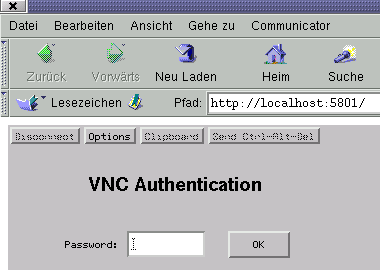
|

|

Hier ein Beispiel für
putty unter Windows:
Die oben genannten Beispiele für Linux lassen
sich entsprechend auch mit putty realisieren.
|
Hier soll NTOP des Schulservers
(Port 3000) über ssh getunnelt werden. (Gleiches muss für
Webmin für Port 10000 gelten).
Die dynamische IP im Internet
des Schulservers ist 217.226.85.108
|

|
|
Unter „SSH Tunnels“
werden folgende Einträge vorgenommen.
192.168.1.1
ist die lokale IP des Schulservers im Intranet der Schule
Port
3000 ist der NTOP-Port auf dem Schulserver.
Der Port 3000 des
Schulservers soll als lokaler Port 3000 auf den heimischen
Rechner „geforwardet“ werden.
|
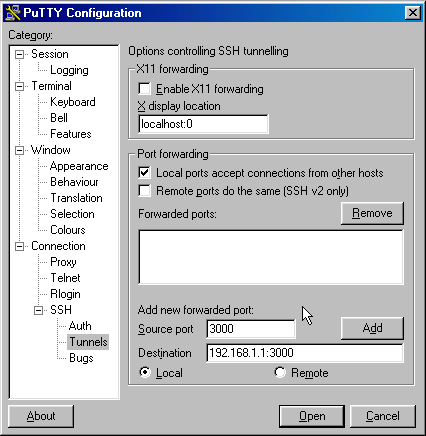
|
|
Durch Klick auf Add
werden die Einträge übernommen.
|
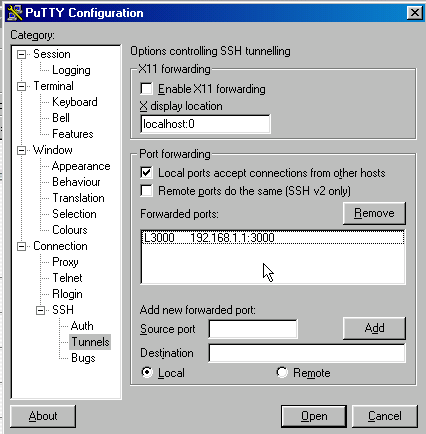
|
|
Nach Öffnen der
ssh-Verbindung mit putty steht die getunnelte Verbindung zur
Verfügung.
Im lokalen Browser (keine
Proxybenutzung), d.h. „direkte Verbindung mit dem
Internet“) kann nun mit der url „localhost:3000“
NTOP eingesehen werden.
|
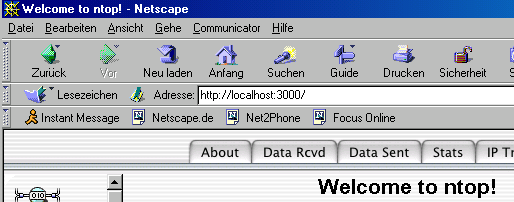
|
siehe auch:
http://sbarth.dyndns.org/arktur/seiten/ssh-vnc.html
Programme unter
http://www.heise.de/ct/03/10/links/108.shtml
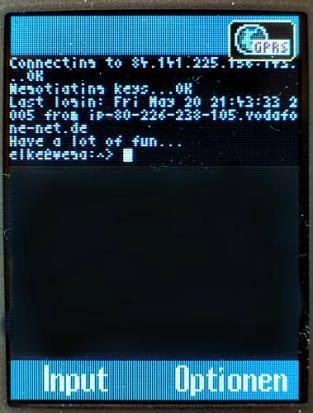 ssh
mit dem Handy/Mobilphone
ssh
mit dem Handy/Mobilphone
Es wird hier nicht diskutiert, ob
ein Handy als Terminal sinnvoll ist. ;-)
Das Handy muss javafähig sein.
Dies ist bei heutigen Handys meist der Fall.
Der ssh-client
Midpssh wird von http://www.xk72.com/midpssh/download.html
(WAP-url: http://xk72.com/wap ) auf
das Handy geladen und installiert.
In den folgenden Erläuterungen
beziehe ich mich auf das Vodafone-Netz und das Handy
Siemens CX65V. Andere Konstellationen sind auch
möglich, jedoch von mir nicht überprüft.
Manche Ports sind vom
Netzbetreiber gesperrt. Ich habe den sshd auf Port 143 (imap)
gelegt.
der sshd muss Passwortabfragen
gestatten. Dazu in der sshd_config „PasswordAuthentication
yes“ einstellen und den sshd neu starten („rcsshd
restart“ bei Suse).
Achtung: Ist man über ssh
eingeloggt und startet den sshd neu, so werden die Änderungen
nicht unbedingt übernommen (siehe Fehlermeldungen in
/var/log/messages).
Der Internetzugang ist auf dem
Handy auf „VFD2-GPRS Web“ einzustellen. Menü
„Einstellungen -> Verbindung -> http-Profil ->
VFD2-GPRS Web“. Den Proxy habe ich deaktiviert. (Im Profil
VFD2-GPRS-Web muss als APN „web.vodafone.de“
eingetragen sein.)
Bei der Verbindungsaufnahme
taucht die Abfrage auf:
Internetzugang
(TCP://<ip-nr. oder url>)
- Einmal zulassen
- Nicht
diesmal
- Nicht für Sitzung
- Niemals erlauben.
- Für
Sitzung
Hier „Für Sitzung“
auswählen, da die nächste Verbindungsaufnahme sonst nicht
klappt (zumindest bei mir).
Hilfen für Midpssh unter:
http://www.xk72.com/midpssh/faq.html
und http://www.xk72.com/phpBB2/
|
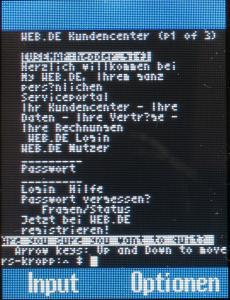
|
Der
letzte Kick:
Mit Lynx vom
eingeloggten Rechner aus surfen:
=;->
|
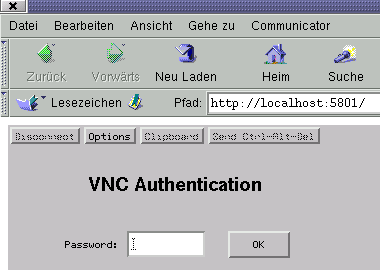


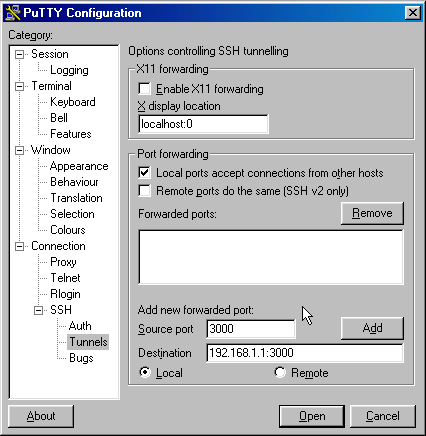
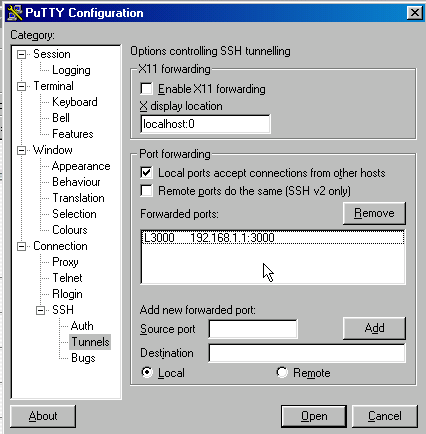
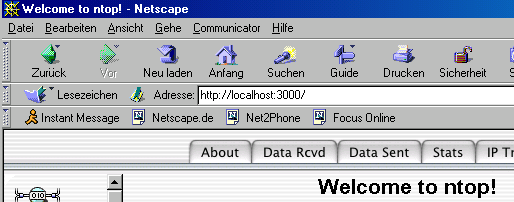
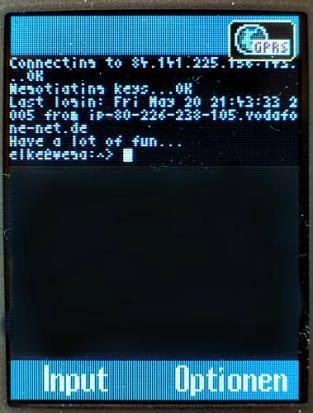 ssh
mit dem Handy/Mobilphone
ssh
mit dem Handy/Mobilphone